애플의 "홈" 앱을 사용해보려 합니다. 두 가지 선택사항이 있습니다.
1. 홈 킷을 지원하는 IoT 구매
2. 홈브릿지를 통해 타 플랫폼 연결
1번은 비용이 많이들고 2번은 노력이 많이 듭니다.
그럼 여기서 의문이 발생합니다.
삼성의 SmartThings나 LG의 Thinq 를 사용해도 되는데 굳이 홈킷인가.
굳이 홈브릿지를 사용하여 IoT 제품을 연결하는 이유는 애플 홈 앱의 UI 직관성, 제어센터를 통한 빠른 접근, 시리를 통한 음성명령 제어 등이 가능하기 때문입니다.
홈킷에 타 플랫폼 IoT 제품을 연결하는 방법으로는 대표적으로 HomeBridge, 이하 홈브릿지 를 사용하는 방법입니다.
홈브릿지는 다양한 플랫폼 및 운영체제를 지원합니다. 다만 주로 사용되는 방법은 라즈베리파이나 Nas를 통한 것입니다.
그 이유로는 타 플랫폼 대비 상대적으로 저렴함, 전력소모가 낮음, 부피가 작기 때문입니다.
이 글에서는 라즈베리파이에 설치하는 내용을 다룰 것이며 홈브릿지.io 에서 제공하는 OS 이미지 통합 파일을 통해 설치하는 방법을 다룰 예정입니다.
진행에 앞서 라즈베리파이와 마이크로 SD카드 (16GB 이상 권장)이 필요합니다.
먼저 마이크로 SD카드에 설치할 홈브릿지 이미지 파일을 다운로드 합니다.
GitHub - "Raspbian-Homebridge"
Release v1.0.23 · homebridge/homebridge-raspbian-image
Click the link below to start your download: Raspbian-Homebridge-v1.0.23.zip (620 MB) Getting Started Guide SHA-256: 5f60833a140c9f186df30006dfb6b19cf65a9759503525b4fd149b2423ca42f0 Base Image:...
github.com
다운로드 후 .img 파일의 압축을 해제합니다.
SD카드에 .img 파일을 플래싱하기 위해선 별도의 프로그램이 필요합니다.
BalenaEtcher 라는 프로그램을 현재 사용중인 플랫폼 및 운영체제에 맞게 다운로드 후 설치합니다.
BelenaEtcher 공식 홈페이지
balena - The complete IoT fleet management platform
Infrastructure and tools to develop, deploy, and manage connected devices at scale. Your first ten devices are always free.
www.balena.io
BelenaEtcher를 실행합니다.
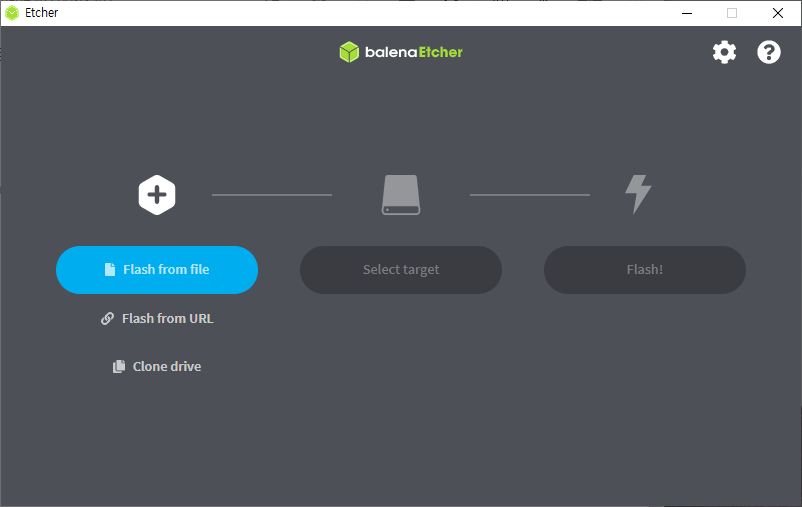
Flash from file을 선택 - 다운받은 홈브릿지 .img 파일을 선택합니다.
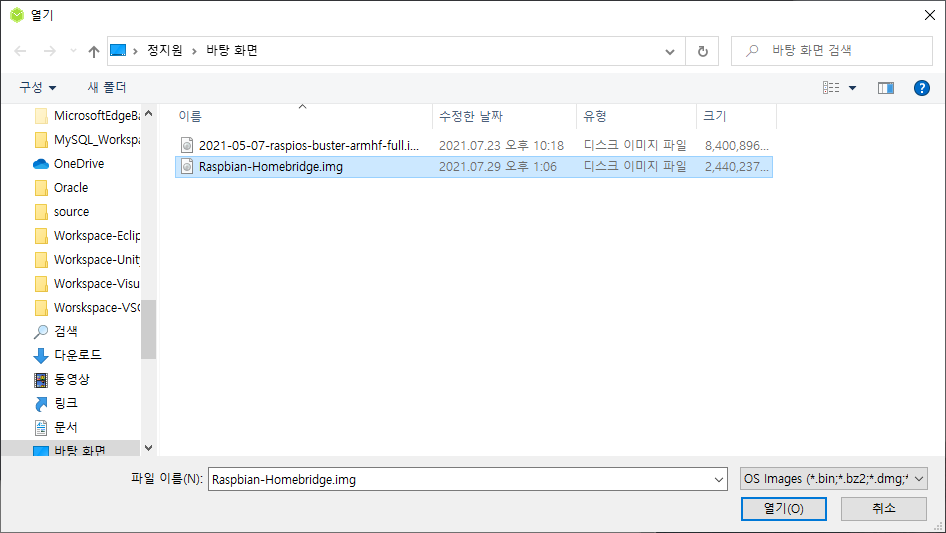
select target 클릭 후 현재 연결된 마이크로SD 카드를 선택 후 Flash 버튼을 클릭합니다.
플래싱이 완료되면 라즈베리파이에 마이크로SD 카드를 장착합니다.
해당 이미지를 통해 운용하는 방법은 두 가지가 있습니다.
1. 유선 LAN
2. 무선 LAN
유선 LAN 환경을 사용하려는 경우 전원인가 전 LAN 케이블을 연결해주세요.
무선 LAN 환경을 사용하려는 경우 LAN 케이블을 연결하지 않고 전원을 인가합니다. 후에 Wi-Fi 기능이 있는 디바이스에서 SSID (와이파이 명) 가 "Homebridge WiFi Setup" 인 것을 찾아 연결 후 나타나는 웹 로그인 페이지에서 현재 사용중인 Wi-Fi를 찾아 연결하시면 됩니다.
유선 및 무선 LAN 동시 운용은 불가능합니다.
무선 LAN 연결 시 참고사항
아이폰 혹은 아이패드에서 시도하는 경우 웹 로그인 페이지가 작동하지 않거나 예상 보다 빠르게 페이지가 닫히는 경우가 있을 수 있습니다.
이는 해당 Wi-Fi로 부터 DNS 연결에 실패했기 때문인데 "Homebridge WiFi Setup" 연결 시 나타나는 웹 페이지를 닫을 때, 현재 Wi-Fi 연결을 유지할 것인지 묻는 항목에서 연결 유지를 선택합니다.
그 후 다시 Wi-Fi 검색화면으로 돌아온 후 Wi-Fi 스위치 하단에 "Homebridge WiFi Setup" 이 연결이 되어있는 지 확인한다음 오른쪽 파란색 느낌표를 터치, 나타나는 화면의 게이트웨이 값을 복사한 뒤 Safari 혹은 Chrome 브라우저에 입력하시면 다시 홈브릿지의 Wi-Fi 설정화면으로 돌아갈 수 있습니다.
유선 LAN 연결 시 참고사항
유선 LAN 환경의 경우 OS 자체적으로 할당받은 IP를 참고하여 고정IP 설정으로 전환한 뒤 연결되는 것으로 확인됩니다. 다만 안정성 보장을 위해 공유기 설정페이지 접속 - DHCP 할당 관련 설정 - MAC 주소 별 고정 IP 할당하는 설정을 통해 내부 IP를 홈브릿지 설정과 같은 값으로 한번 더 고정시켜주는 것을 권장합니다.
LAN 연결이 완료되었으면
아이폰 혹은 아이패드에서 Safari 주소 창 homebridge.local 입력 을 통해 설정페이지에 진입합니다.
다른 디바이스에서는 공유기 웹페이지 - 연결된 기기정보 확인 메뉴에서 현재 라즈베리파이가 할당받은 IP 주소를 주소창에 입력하여 설정페이지에 진입합니다.
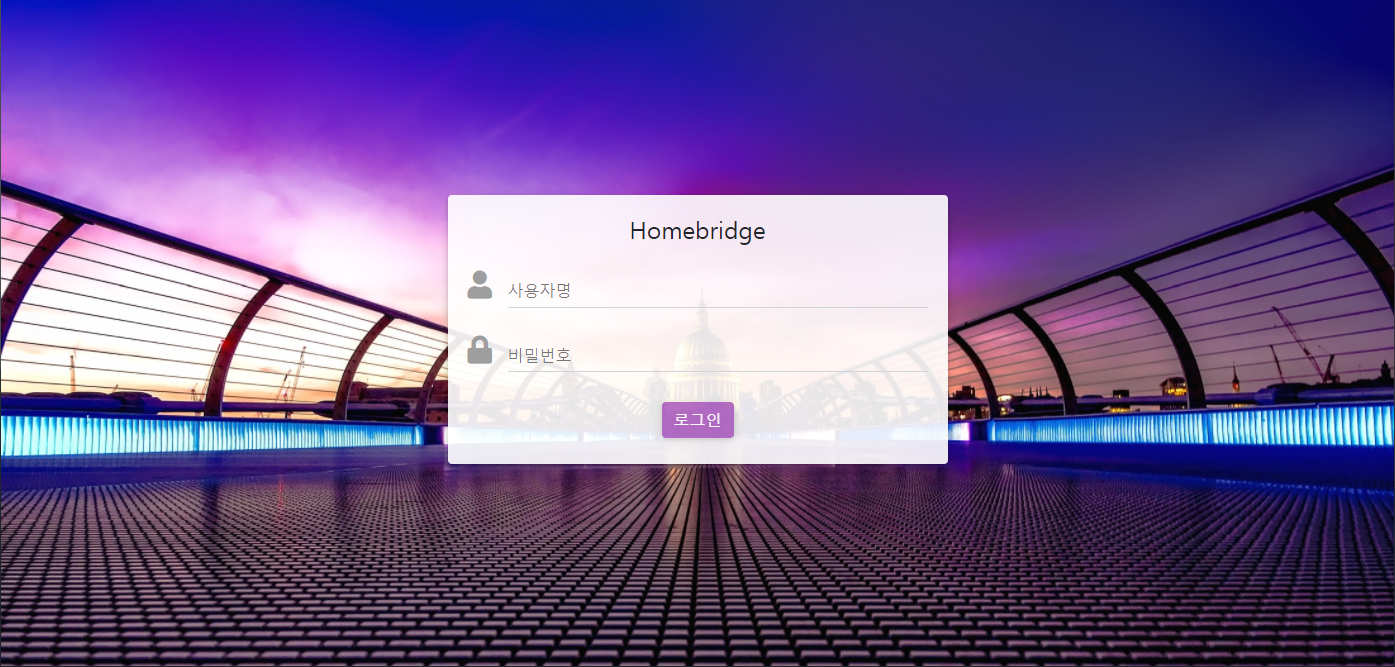
로그인 화면이 정상적으로 나타난다면 사용자명: admin / 비밀번호: admin 을 입력하여 로그인합니다.
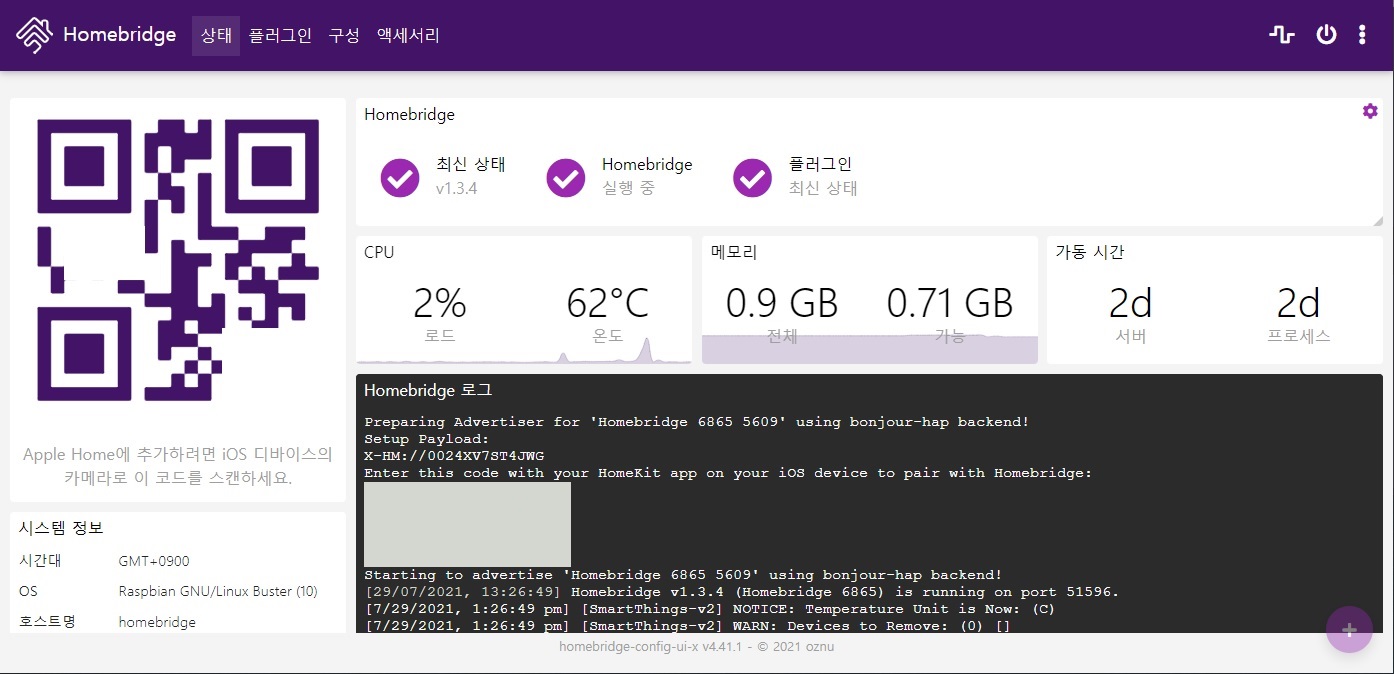
위와 같은 페이지가 나타나면 모든 과정이 완료된 것입니다.
'TIPS' 카테고리의 다른 글
| Nexus 7 크롬 브라우저에서의 터치오류 개선하기 (2) | 2015.11.23 |
|---|
